I always configure git to use SSH for connection. And I don’t share private keys among instances. I belive this is the best practice.
As a contractor, I need to perform my work duties on my personal equipment from time to time. Organisations quite often hosts its repositories on github.com.
GitHub in its official docs encourage users to use the same personal account for both private use and when working for an organisation. However, quite often I want or even have to seperate work account and private one from each other.
The thing is I can’t upload the same key for two different user accounts in GitHub. It makes sense because GitHub identifies a user by SSH key, so the keys has to be unique. It is also true for other similar services like BitBucket.
I have to generate two keys on my personal workstation in this case - one for work account and another for private account. It causing some difficulties while working with git. I need to tell git somehow which key I want to use at the moment.
Below I described how to configure git to juggle SSH keys with an ease.
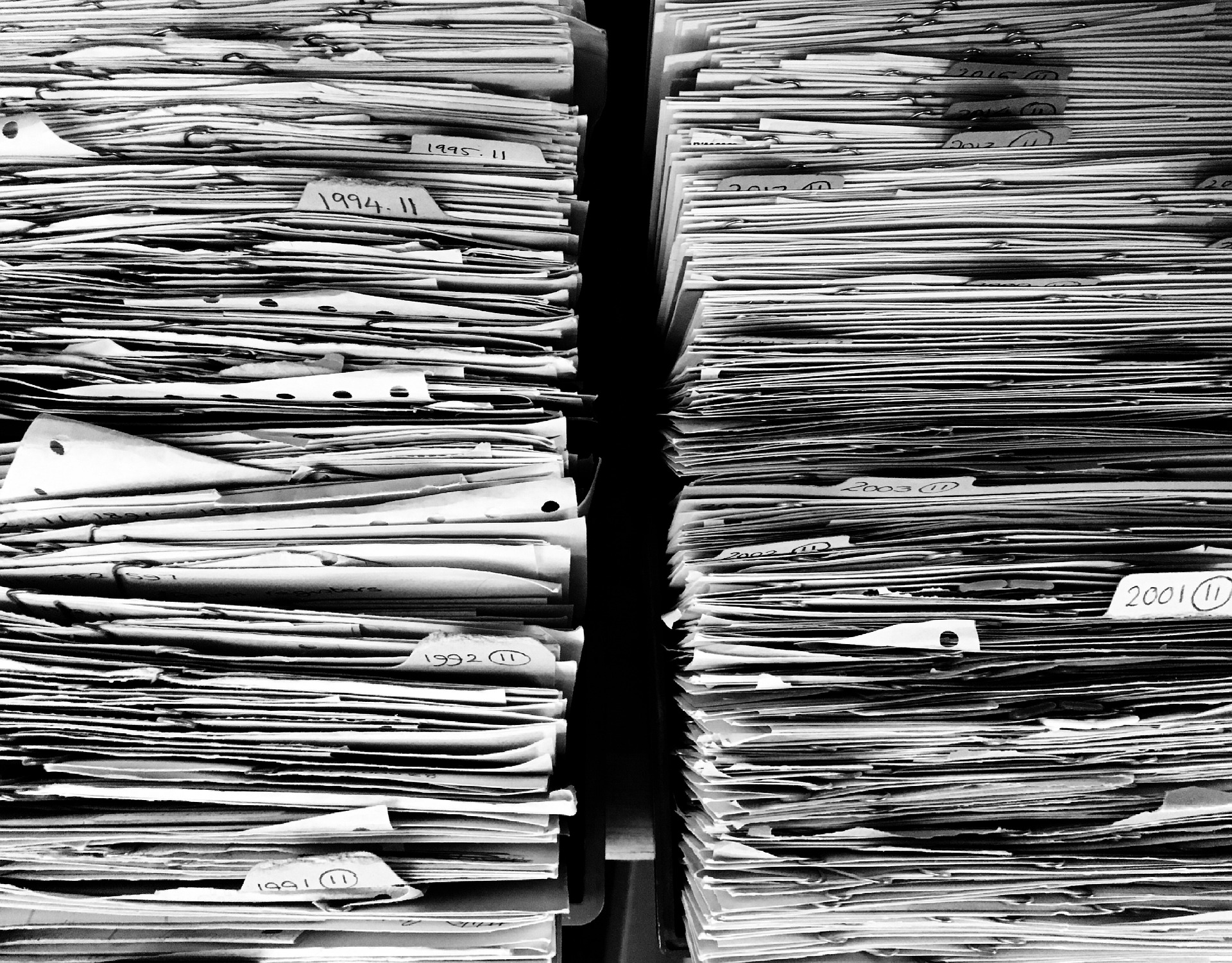
Git repository
Inline git command configuration Link to heading
The simplest way is to inline a configuration parameter when executing git command. The parameter can change default command for SSH to pass custom key file path.
You can use environment variable
GIT_SSH_COMMAND="ssh -i /path/to/key" git pull
or command line parameter
git -c core.sshCommand="ssh -i /path/to/key" git pull
If you want to switch from ‘home’ mode to ‘work’ mode for the whole terminal session, you can export the varibale
export GIT_SSH_COMMAND="ssh -i /path/to/key"
and the other key will be used with subsequent github commands.
Or you can set up a bash alias, something like
alias gitw 'git -c core.sshCommand="ssh -i /path/to/key"'
and then do for example
gitw pull
IncludeIf directive with gitdir Link to heading
This setup is more complex, but on the other hand you don’t need to set any variable each time you need to switch or remember to use alias.
If you have a clean separation between work and private projects on the directory structure level, you can go with this setup.
First edit your ~/.gitconfig file to add includeIf directive:
[user]
name = "Pawel Weselak"
email = priv@pawelweselak.com
[includeIf "gitdir:~/devel/work/"]
path = ~/devel/work/.gitconfig
This will tell git to use additional configuration for repos stored in ~/devel/work/ directory.
It will take additional config from ~/devel/work/.gitconfig.
The path of the included config file can be freely changed.
If you use relative path, it will be relative to the location of .gitconfig.
In the included file change SSH command and let’s say email:
[core]
sshCommand = "ssh -i /path/to/key"
[user]
email = pawel.weselak@example.com
To verify how new setup works execute command:
git config --show-origin --get user.email
It should provide different outputs depending on the location of the repo inside or outside ~/devel/work/ directory.
The problem with this configuration is that it won’t work when you want to clone a new repository.
It’s because directories under ~/devel/work/ or the directory itself have to be an existing git repositories.
You can do git init under ~/devel/work/ to create a dummy repo, but it would be rather artificial and hacky.
Execute test commands below, to have a better understanding of the problem.
> cd
> git config --show-origin --get user.email
file:/home/pweselak/.gitconfig priv@pawelweselak.com
> cd ~/devel/work/
> git config --show-origin --get user.email
file:/home/pweselak/.gitconfig priv@pawelweselak.com
> mkdir test_repo && cd test_repo
> git config --show-origin --get user.email
file:/home/pweselak/.gitconfig priv@pawelweselak.com
> git init
> git config --show-origin --get user.email
file:/home/pweselak/devel/work/.gitconfig pawel.weselak@example.com
You can see that only after repo initialisation a new config has been applied.
Executing git config with --show-origin provides an information where the config comes from.
IncludeIf directive with hasconfig Link to heading
After digging in git documentation and doing some tests, I’ve found the way how to overcome difficulty described above.
We can use hasconfig:remote in includeIf directive. Take a look on my ~/.gitconfig:
[user]
name = "Pawel Weselak"
email = priv@pawelweselak.com
[includeIf "hasconfig:remote.*.url:git@github.com:WorkOrg/**"]
path = ~/devel/work/.gitconfig
Contents of ~/devel/work/.gitconfig remains the same.
Now all repos cloned from WorkOrg account/organisation on GitHub will use different configuration.
The best thing is when git clones the repo, it initialises the repo config with remote url and
only then the custom configuration is applied. So when the repo is fetched the right ssh key is used.
Thanks to that the git clone works smoothly.
In addition to that, you don’t need to keep your directory structure neat and tidy. The glob pattern in the remote url can be customized and more complex.
You can execute test commands, to check how git behaves now.
> git clone git@github.com:frenchu/hello-world.git
> cd sample-repo
> git config --show-origin --get user.email
file:/home/pweselak/.gitconfig priv@pawelweselak.com
> cd ..
> git clone git@github.com:WorkOrg/sample-repo.git
> cd sample-repo
> git config --show-origin --get user.email
file:/home/pweselak/devel/work/.gitconfig pawel.weselak@example.com
One caveat of hasconfig is that you need to have quite recent version of git installed - 2.36.0 or above.
Final conclusions Link to heading
Presented three methods of configuring git may be useful also in other scenarios. You can not only apply different SSH keys, but also for instance sign commits with separate PGP signatures.
One noteworthy remark before the end. The order of reading config values from files is important.
Values read later will overwrite previous ones. Please bear in mind to keep includeIf directive at the end of the git config file.
Otherwise config set in included file may not be applied.
Leave your ideas in the comments section below.
Happy hacking!